
Muchas veces por motivos académicos o laborales necesitaremos tomar capturas de pantalla de nuestro escritorio, quizás para complementar una presentación o un practico. En pluriOS podemos tomar capturas de pantalla presionando la tecla «Impr Pant», comúnmente conocida como la tecla impresión.
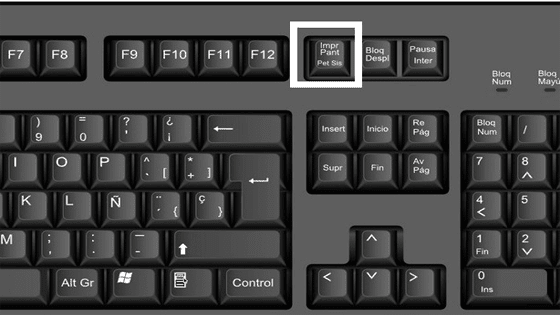
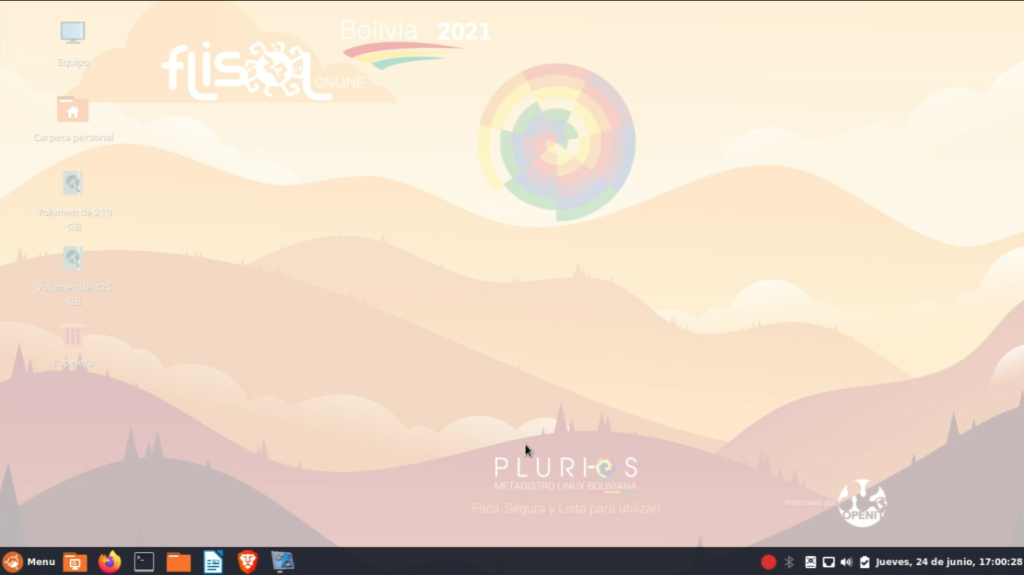
Esta tecla tomará una captura de toda nuestra pantalla y la guardará en la carpeta imágenes con un nombre genérico, dónde indicará la fecha y luego la hora en la que fue tomada la captura.
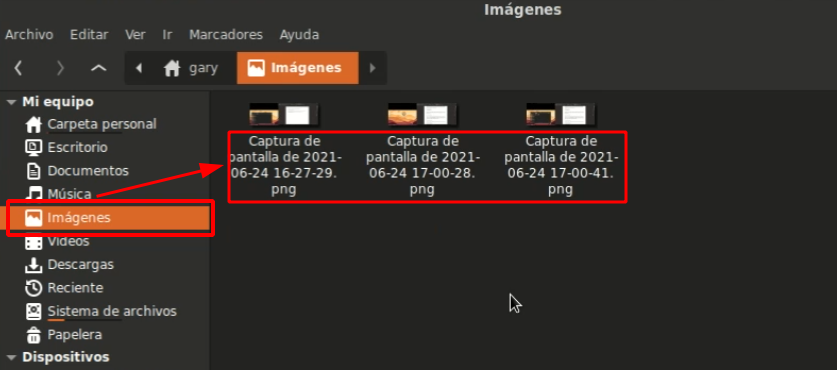
Si no queremos que se guarde la captura podremos presiona “ctrl + impr”, entonces tendremos la captura lista para ser pegada en cualquier documento.
Quizás tomar la captura de toda la pantalla no es lo que queremos, sino más bien solo una región de esta, para ello podemos usar otros atajos con el teclado.
Si presionamos las teclas «Shift + Impr Pant» nuestro puntero cambiara y podremos tomar una captura de una región especifica de la pantalla y esta se guardará automáticamente en la carpeta imágenes.

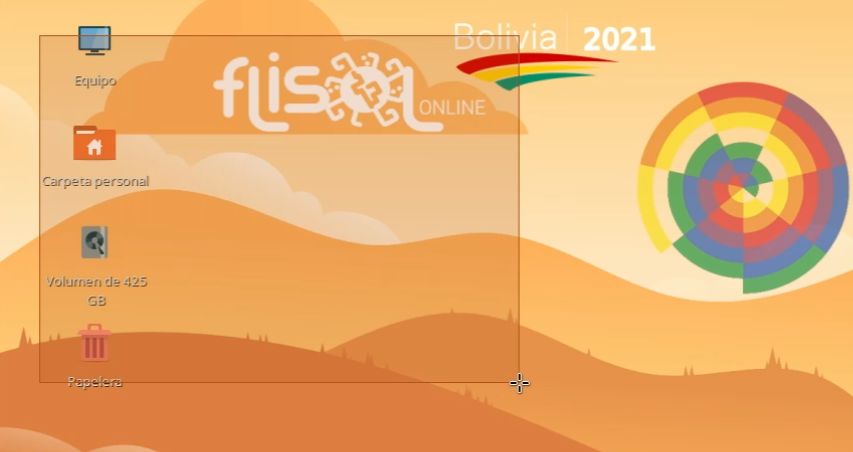
Sin embargo, si presionamos la tecla “ctrl + shift + impr”, también podremos tomar una captura de una región de la pantalla, pero esta captura no se guardará en la carpeta imágenes, sino más bien en el portapapeles y estará lista para ser pegada en cualquier documento.
Aunque usar la tecla impresión para tomar capturas puede parecer la forma más fácil, no siempre es la mejor, permitanme mostrarles una aplicación que mejorara en todos los aspectos la toma de capturas, Flameshot, la cual antes de usar tendremos que instalar desde el apartado “Software” de nuestro sistema operativo.
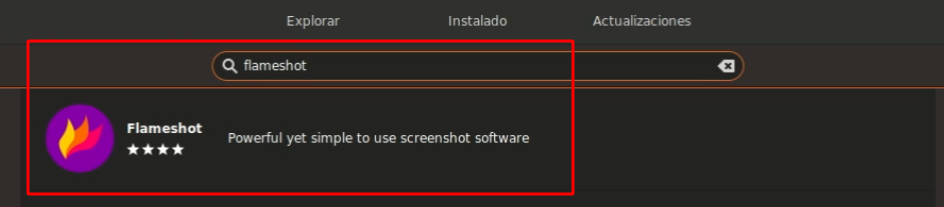
Después de instalarla y abrirla desde el menú, flameshot se ubicará con un pequeño icono en la barra de tareas.
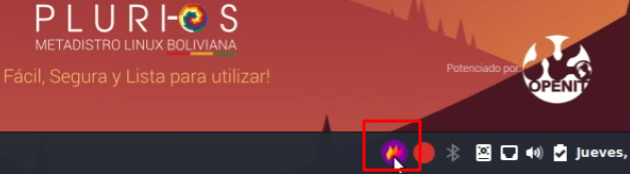
Con solo presionar sobre este icono, nuestra pantalla se oscurecerá y nos saldrá una interfaz que permite tomar capturas de pantalla personalizada, simplemente seleccionamos con el ratón el radio de acción de nuestra captura.
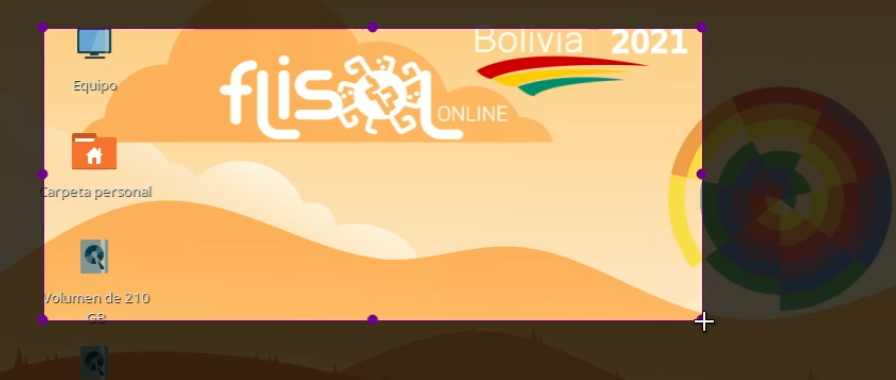
Una vez soltada la selección nos aparecerá muchas más opciones para personalizar nuestra captura de pantalla, veremos que alrededor de nuestra selección aparecerán iconos, estos representan distintas añadiduras, como ser flechas, formas geométricas, texto, etc.
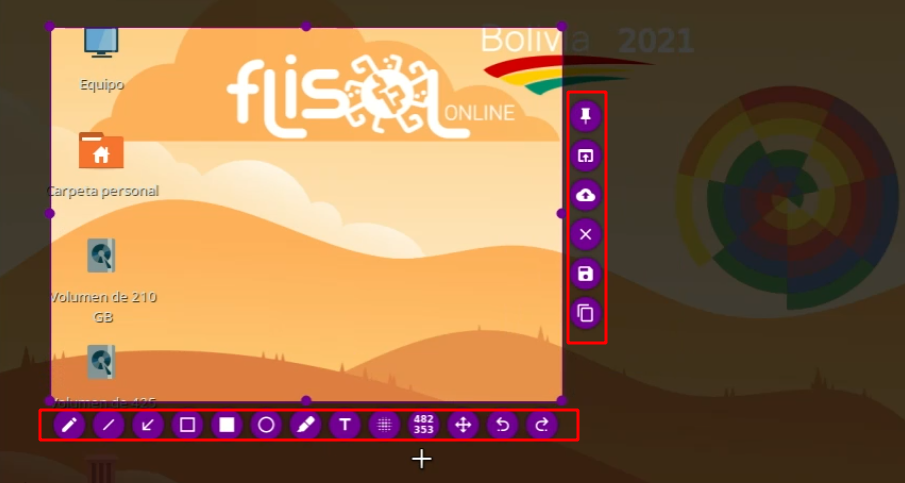
Si queremos podemos hacer mas gruesas las figuras o más grande el texto que añadimos a nuestra captura, simplemente giramos la rueda de nuestro ratón y podremos ver en la esquina superior un número que ejemplifica el grosor de las figuras.
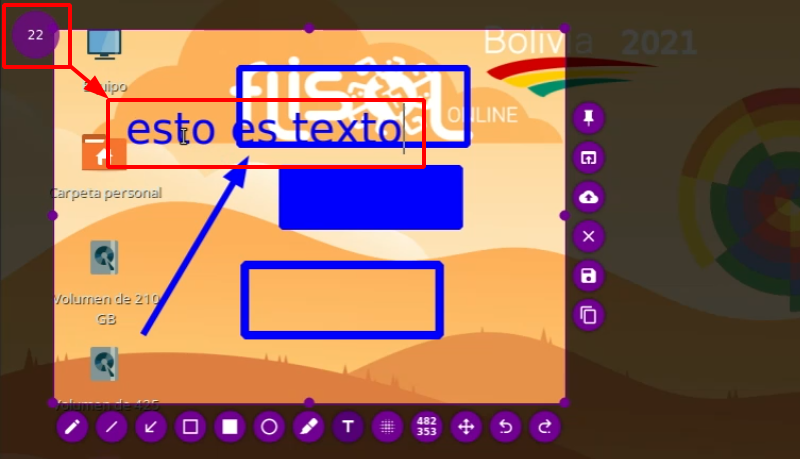
También podemos cambiar el color de las figuras y el texto, esta vez tendremos que hacer click derecho sobre un espacio de la captura de pantalla y sin soltar seleccionar con el puntero el color que queremos definir.
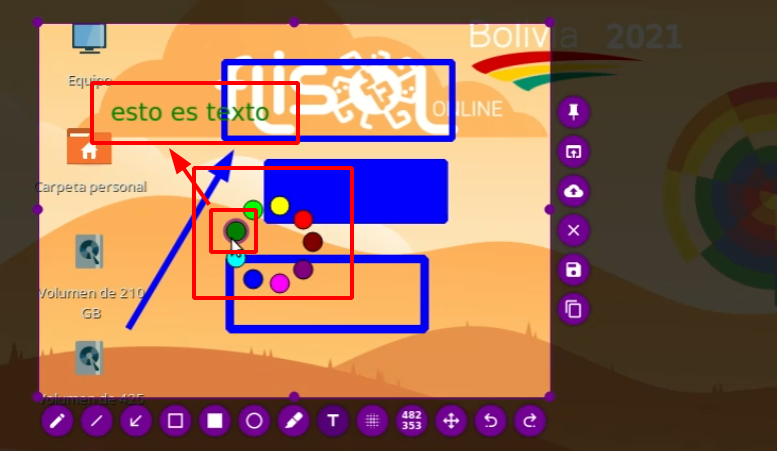
Bueno, por último una vez personalizada tu captura de pantalla, presiona enter o sobre el botón guardar y se nos abrirá un menú contextual dónde nos pedirá dónde guardar y que nombre poner a nuestra captura de pantalla, personalizalo hasta el último, te aseguro que no te arrepentirás.
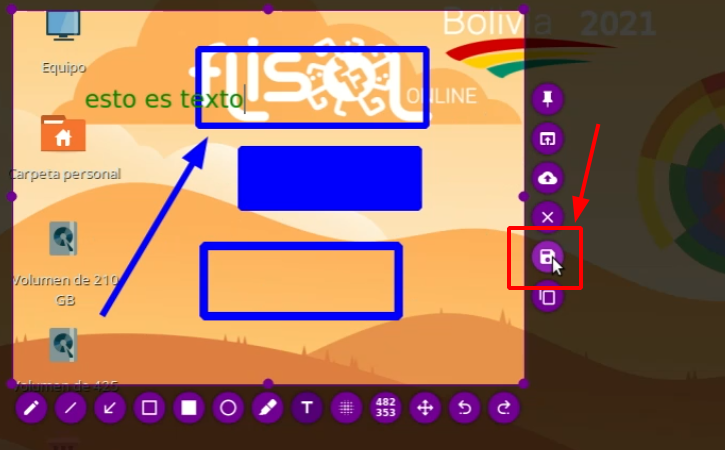
Puede que te parezcan muchas opciones, te aseguro que hay más, aunque estás son las esenciales, así que te invito a que descubras esta herramienta, simplificara en mucho tus trabajos, te lo aseguro!.
Te esperamos en un próximo post sobre como aumentar tu productividad con PluriOS, hasta pronto!.

