
Introducción
Veremos como se inserta una tabla y veremos las principales característica con la que cuenta como decir agregar una fila o columna, eliminar una fila o columna, etc.
Bien primero abrimos LibreOffice Writer y nos dirigimos a la parte superior y nos dirigimos al icono y damos un clic sobre él, seleccionaremos la cantidad de filas y columnas que deseamos agregar a nuestra hoja, para este ejemplo tendremos cuatro columnas y tres filas.
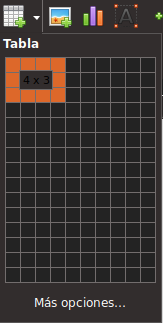
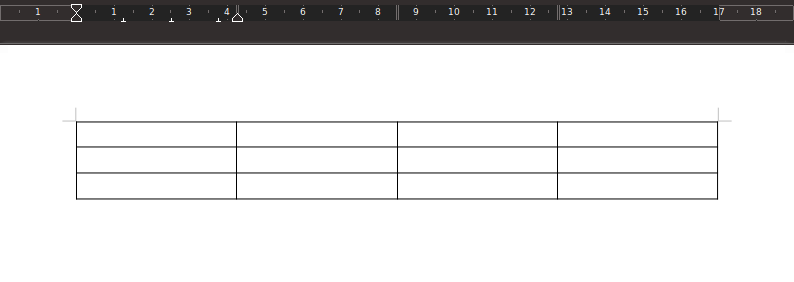
Veremos como realizar le cambios a esta tabla que tenemos con las siguientes funciones.

Agregar fila arriba

Nos ubicamos en la primer celda y presionamos sobre el icono y se nos agregara una nueva fila arriba de donde nos encontramos.
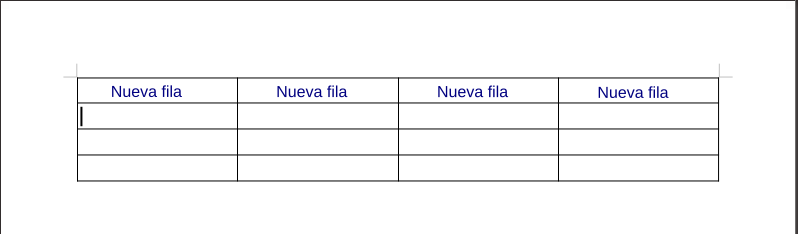
Agregar fila abajo

Antes de comenzar vamos agregar contenido para ver los cambios que sufre la tabla. Nos vamos a quedar en donde nos quedamos antes y vamos a presionar el icono para agregar una fila abajo de donde nos encontramos.
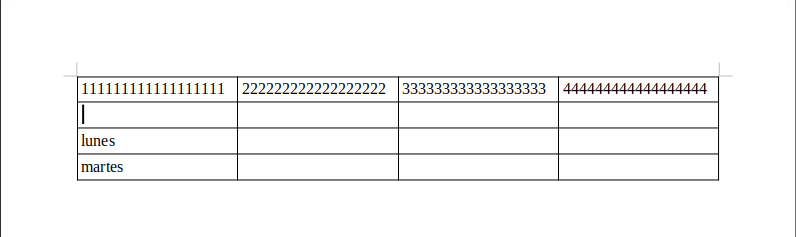
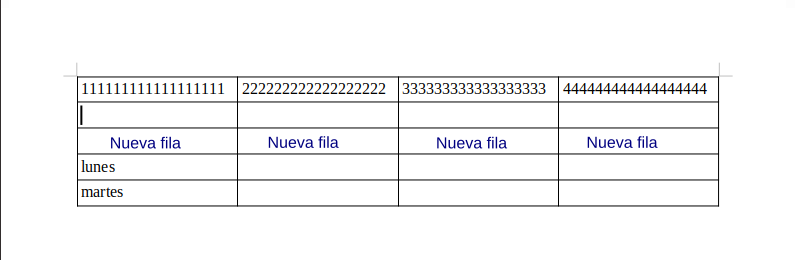
Agregar fila a la izquierda

Nos vamos a quedar en donde nos quedamos antes y vamos a presionar el icono para agregar una fila a la izquierda de donde nos encontramos.
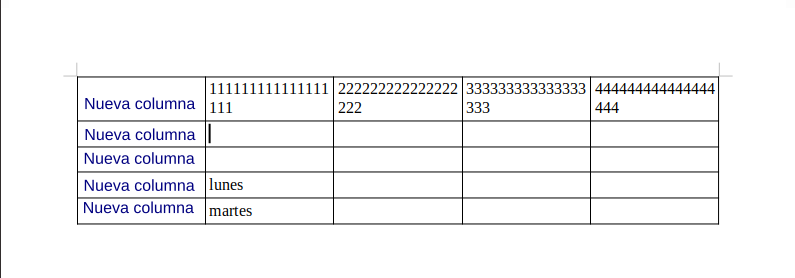
Agregar fila a la derecha

Nos vamos a quedar en donde nos quedamos antes y vamos a presionar el icono para agregar una fila a la derecha de donde nos encontramos.
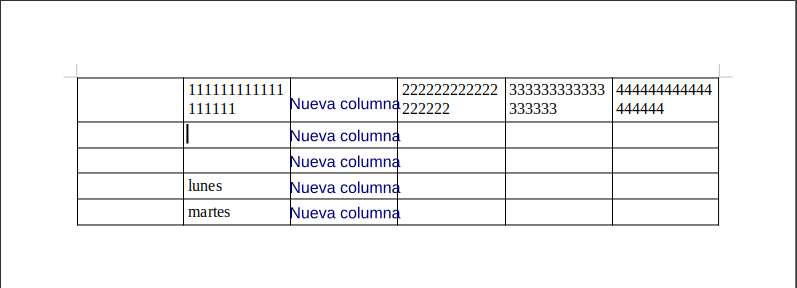
Eliminar fila

Antes de comenzar vamos agregar contenido para ver los cambios que sufre la tabla. Nos vamos a ubicar en la celda de lunes y vamos a presionar el icono para eliminar la fila en donde nos encontramos.
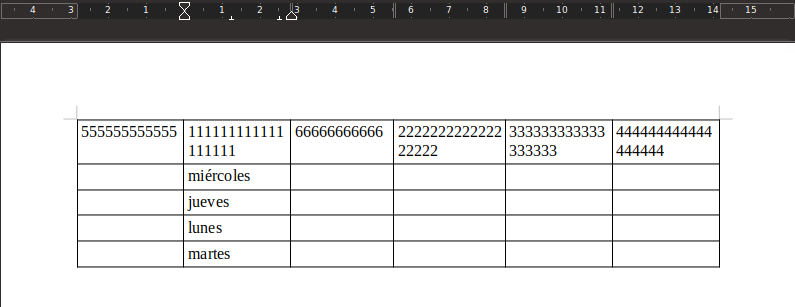
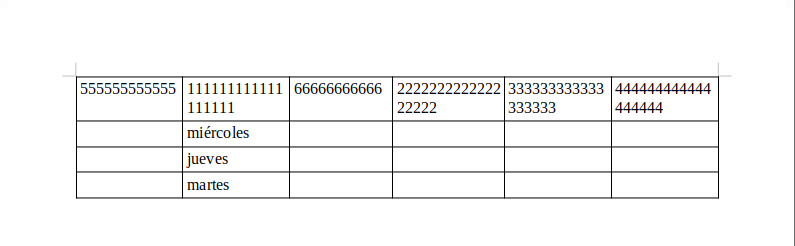
Eliminar columna

Nos vamos a ubicar en la celda 4444444 y vamos a presionar el icono para eliminar la columna en donde nos encontramos.
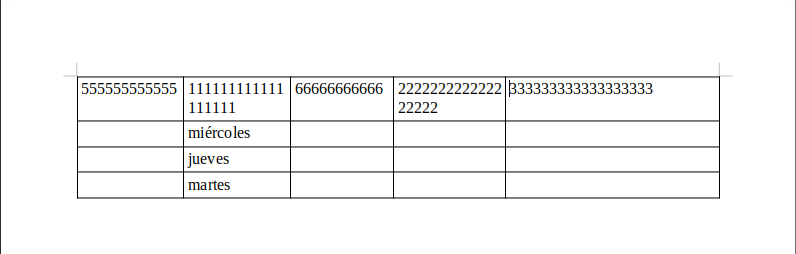
Eliminar tabla

Si presionamos este icono nos eliminara toda la tabla.
Seleccionar celda

Al presionar este icono se seleccionara el contenido de una celda en particular en donde se encuentre nuestro cursor.
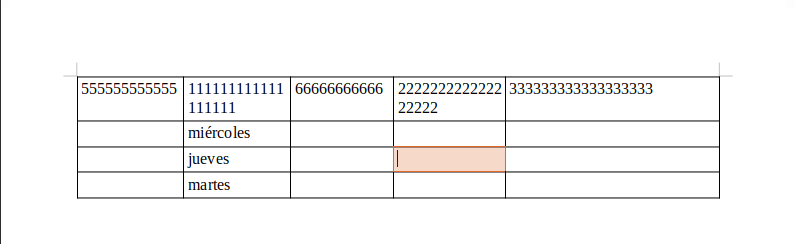
Seleccionar tabla

Si presionamos este icono nos seleccionara toda la tabla.
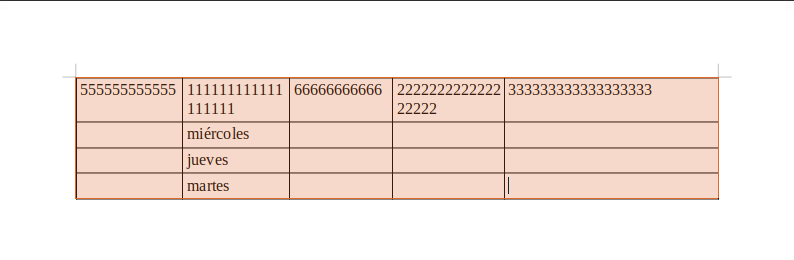
Combinar celdas

Vamos combinar las celdas que están a la derecha de la celda de miércoles. Primero seleccionamos las celdas y luego presionamos el icono.
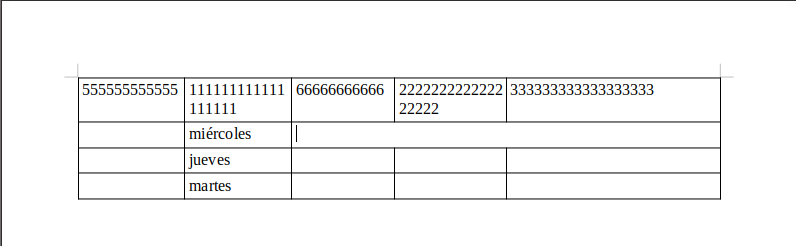
Dividir celdas

Nos vamos a ubicar en la ultima celda de la columna donde se encuentra el contenido 3333333. Y vamos a dividir la celda en 5, elegiremos que sea de forma vertical.
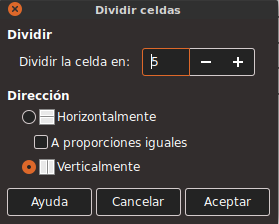
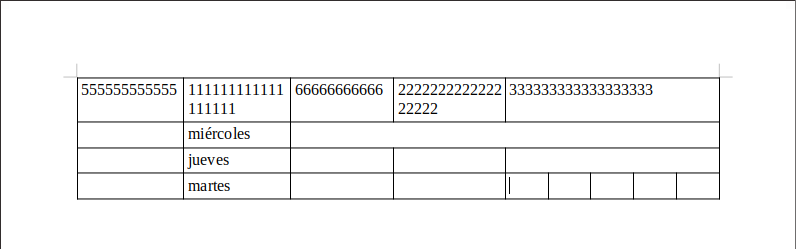
Dividir tabla

Al dar clic sobre este icono nos dividirá la tabla en dos. Para ello nos ubicamos en la fija de jueves, damos clic y se nos abrirá una ventana en donde elegimos que divida la taba Sin título.
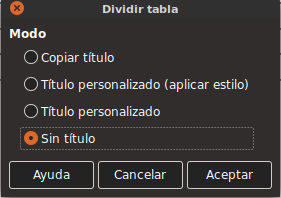
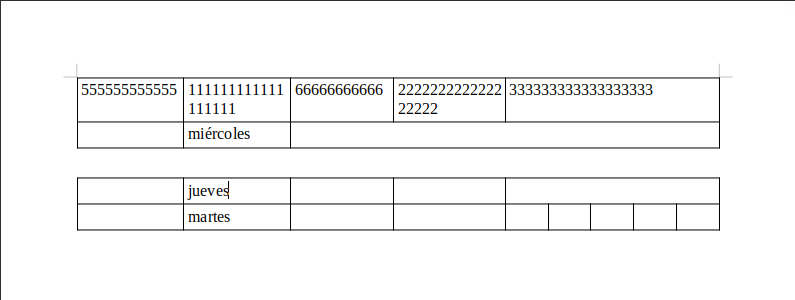
Optimizar tamaño

Antes de presionar este icono se debe tener seleccionada más de una celda y se tendrá seis opciones para optimizar el tamaño.

Alinear arriba

Antes de comenzar vamos a darle una altura mayor a las celdas Miércoles y Jueves. Y si presionamos él icono no pasara nada ya que está es la forma en la que viene por defecto la celda, sin embargo nos servirá para los próximos ejercicios.
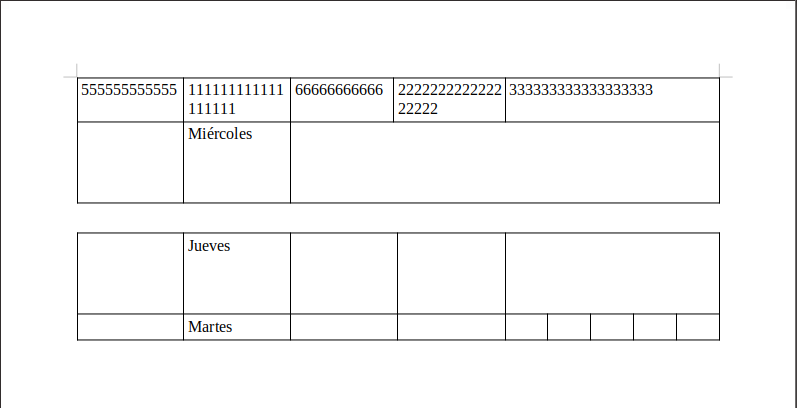
Centrar verticalmente

Ahora si colocamos el cursor en las celdas Miércoles y Jueves, luego presionamos él icono veremos un cambio en cada celda respectivamente.
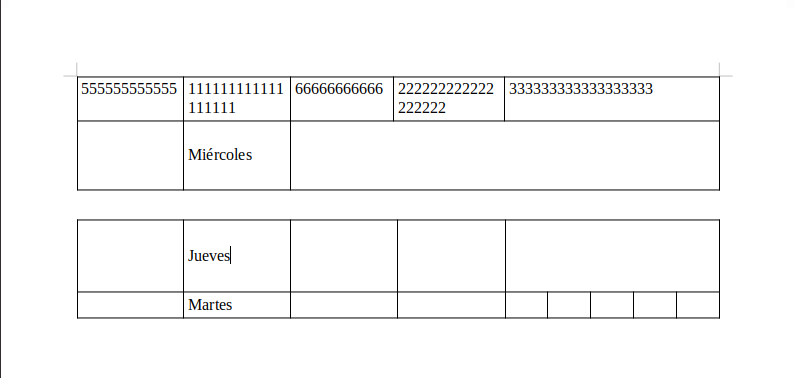
Alinear abajo

De la misma forma que vimos previamente colocamos el cursor en las celdas Miércoles y Jueves, para luego presionar el icono.
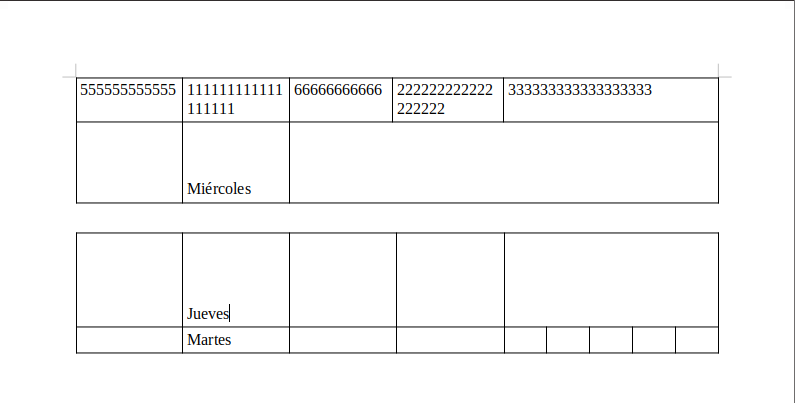
Color de fondo de celdas de tabla

Al presionar en la flecha hacia abajo nos saldrá una paleta en donde podremos escoger el color de fondo de una celda o de varias (previamente seleccionadas).

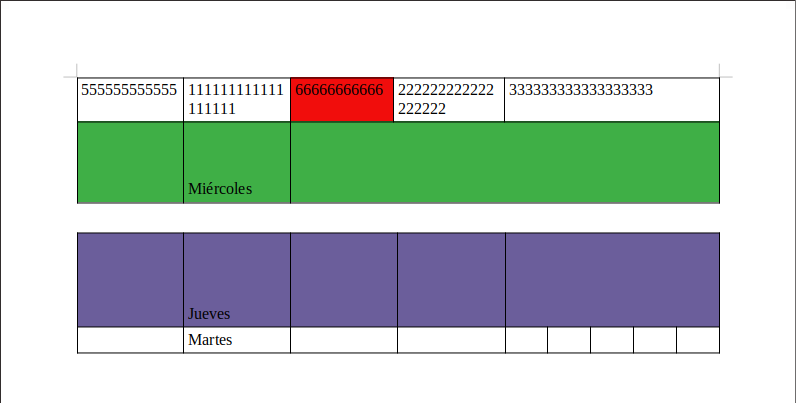
Estilos de formato automático

Bien vamos a cambiar nuestra tabla para este ejercicio y le vamos asignar un formato. Al dar clic sobre este icono vamos a ver una ventana en donde elegiremos el estilo que deseamos asignarle a nuestra tabla para nuestro ejercicio vamos elegir Lista verde.
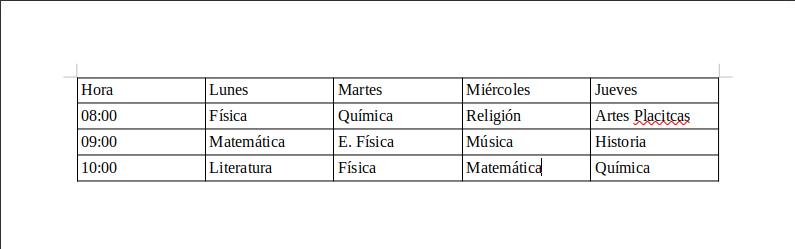
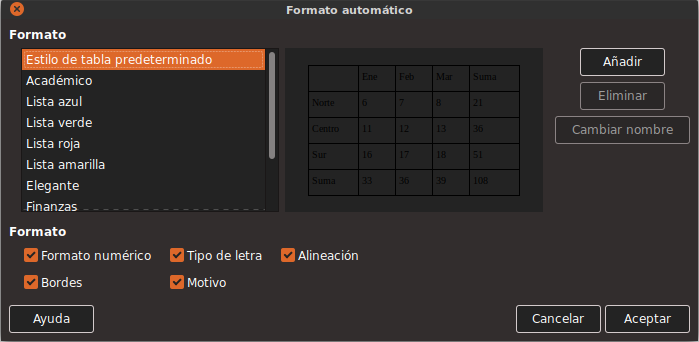
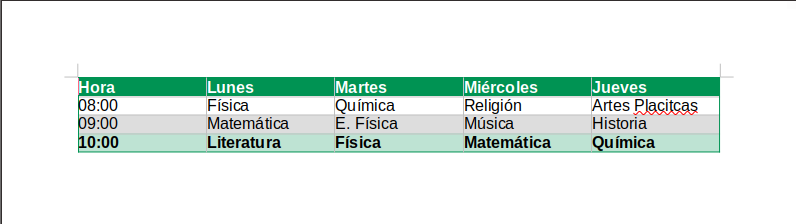
Bordes

A la tabla previamente vista le vamos a quitar el estilo y vamos a ver en que consisten los bordes. Los bordes de la tabla pueden variar dependiendo del usuario, si se agregan a una celda o ha toda la tabla (previamente seleccionada).
En nuestro ejercicio veremos los bordes de toda una tabla, para ello vamos a seleccionar la tabla y luego presionamos en la flecha hacia abajo, para luego escoger el borde que le asignaremos a la tabla. Primero vamos a seleccionar el que no tiene bordes y luego el borde de los exteriores.
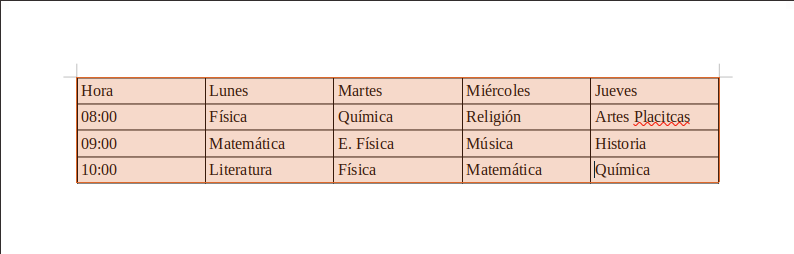
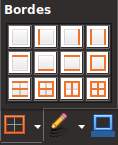
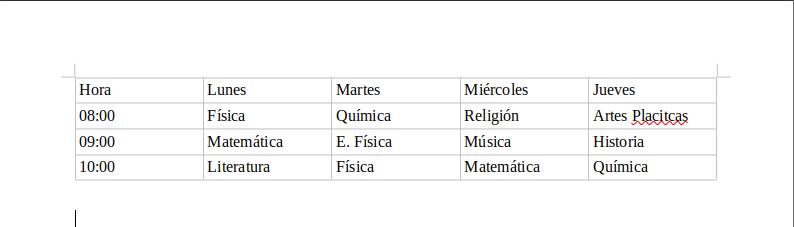
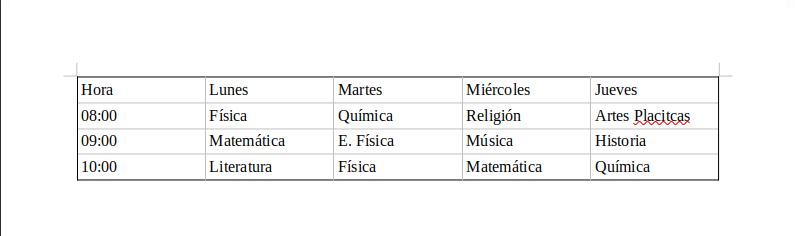
Estilo de borde

Los estilos del borde son la forma de las lineas que deseamos que tenga nuestra tabla. Al dar clic en la flecha hacia abajo veremos los diferentes estilos de borde que tenemos disponible. Seleccionamos la tabla y elegimos el estilo que le vamos asignar a nuestra tabla.
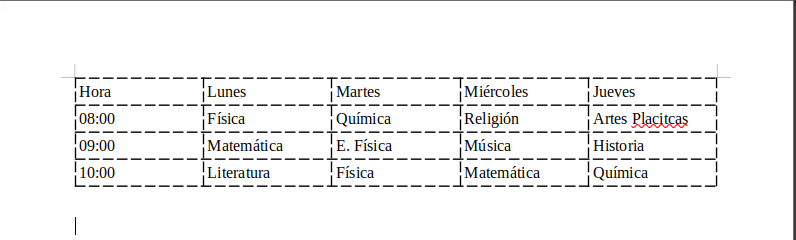
Color de borde

Al dar clic en la flecha hacia abajo nos aparecerá una paleta en donde podremos elegir el color del borde de nuestra tabla.
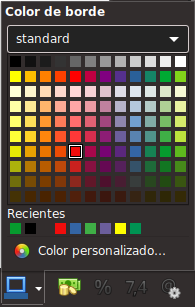
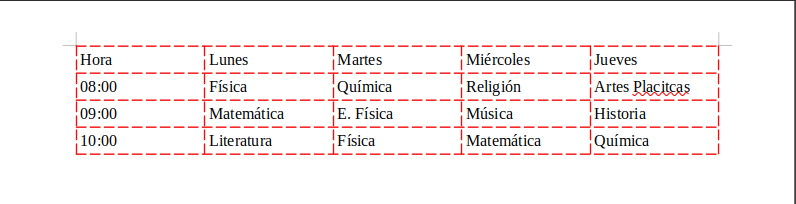
De está manera ya tenemos una idea de como resolver tareas que requieran una tabla, ya que son importantes cuando realizamos informes, tesis, cartas, etc.

